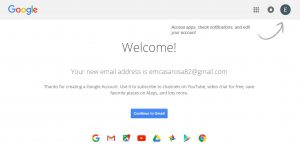آموزش تصویری ساختن جیمیل و ایجاد جیمیل
سالیان سال است که گوگل، نه نتها به عنوان یک موتور جستجوی قدرتمند که به صورت یکی از سرویسهای اصلی برای انتقال و پردازش اطلاعات میان گوشیهای هوشمند شناخته میشود. از این رو، بسیاری از کاربران اقدام به ساختن جیمیل مینمایند و با کمک آن، از سرویسهای بسیار گسترده گوگل استفاده میکنند. برقچی در این مقاله آموزشی ساخت و ایجاد جیمیل قصد دارد به صورت تصویری و مرحله به مرحله، نحوه ساخت اکانت گوگل را آموزش دهد. باید توجه کرد که با ساخت اکانت گوگل و جیمیل ، میتوان از Gmail، Google Docs، Google Calendar و بسیاری دیگر از سرویسهای گوگل استفاده کرد. برای شروع مراحل ساخت اکانت گوگل، کافی است اطلاعات اولیه مانند نام، سن تاریخ تولد و اطلاعاتی از این قبیل را در اختیار داشته باشید. با برقچی همراه باشید.
چگونه ایمیل بسازیم ؟
توجه: چنانچه شما از قبل اکانت جیمیل Gmail دارید، برای استفاده از سایر سرویسهای گوگل، احتیاجی به ساخت اکانت گوگل ندارید.
مرحله اول درست کردن ایمیل: ورود به سایت گوگل
برای شروع فرآیند ساخت اکانت گوگل و جیمیل ، ابتدا عبارت google.com را در مرورگر خود وارد کنید تا وارد سایت گوگل شوید، اما اینبار برای جستجو از آن استفاده نخواهیم کرد! در گزینههای بالا و سمت راست، گزینه SIGN IN مشاهده میشود، روی آن کلیک کنید تا به مرحله بعد برویم.
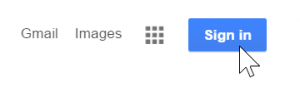
مرحله دوم درست کردن ایمیل: ساخت اکانت
در صفحه پیش رو، از شما آدرس جیمیل Gmail را میخواهد. همانطور که در ابتدای متن اشاره شد، دوستانی که از قبل اکانت Gmail داشتند، میتوانند همان اطلاعات Gmail را وارد کنند و از سرویسهای گوگل استفاده کنند.
برای ساخت اکانت گوگل و جیمیل ، در پایین صفحه روی گزینه Create account کلیک کنید.
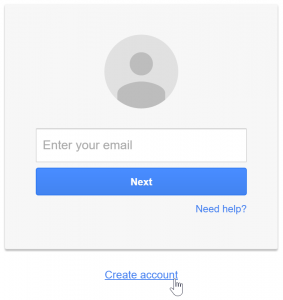
مرحله سوم ساختن جیمیل: وارد کردن اطلاعات
در مرحله سوم ساخت و ایجاد جیمیل ، با صفحهای روبرو میشوید که باید اطلاعات خود را در آن وارد کنید.
Name: در این قسمت، باید ابتدا نام خود را در مستطیل سمت چپ و سپس نام خانوادگی خود را در مستطیل سمت راست وارد کنید.
Choose you username: در این قسمت از ساختن جیمیل باید نام کاربردی خود را وارد کنید. توجه کنید که این نام از این پس همان نام Gmail شما خواهد بود. در این مرحله از ساخت اکانت گوگل چنانچه نامیرا انتخاب کنید که از قبل وجود داشته باشد، با هشدار مواجه خواهید شد و لازم است نام کاربری خود را تغییر دهید تا سیستم آن را تایید کند.
Create a password: در این قسمت باید رمز عبوری را برای اکانت گوگل خود انتخاب کنید. توجه کنید که برای امنیت بیشتر، لازم است رمز عبور انتخابی شما، شامل اعداد، حروف و علامتها باشد تا سودجویان نتوانند به راحتی از اطلاعات شما سوء استفاده کنند.
Confirm your password: در این قسمت باید پسورد انتخابی خود در مرحله قبل را دوباره وارد کنید.
Birthday: این قسمت به تاریخ تولد شما اختصاص دارد. لازم است به ترتیب ماه تولد، روز تولد و سال تولد خود را به میلادی و از چپ به راست وارد کنید.
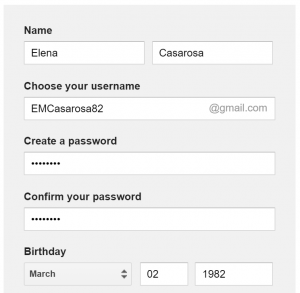
مرحله چهارم ساختن جیمیل: تایید قوانین
در این مرحله باید قوانین مورد نظر گوگل را تایید کنید تا بتوانید یک قدم دیگر به ساخت اکانت گوگل نزدیکتر شوید. این قوانین شامل شرایط استفاده از سرویسهای گوگل یا Terms of services و سیاستهای حفظ حریم خصوصی یا Privacy policy میباشد. پس از زدن تیک تایید این قوانین، گزینه Next step فعال میشود و برای رفتن به مرحله بعد باید روی آن کلیک کرد.
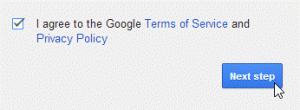
مرحله پنجم آموزش ساخت ایمیل: انتخاب عکس
این مرحله مربوط به انتخاب عکس شخصی شما میباشد و از این پس در سرویسهای گوگل، از آن استفاده میشود. برای انتخاب عکس میتوان روی گزینه Add a photo کلیک کرد و عکس مورد نظر خود را بارگذاری کرد. لازم به ذکر است که انتخاب عکس در هنگام ساخت اکانت گوگل و ساختن جیمیل ضروری نیست و میتوان به راحتی و با انتخاب گزینه Next step، به مرحله بعد رفت.
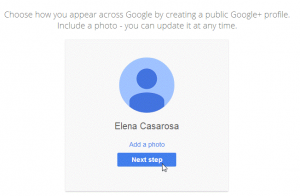
تبریک! شما با استفاده از مقاله برقچی موفق به ساخت اکانت گوگل و ساختن جیمیل شدید. پس از اتمام مرحله پنجم، اکانت گوگل شما ساخته شده است و با صفحه خوشآمدگویی گوگل روبرو خواهید شد. اطلاعات حساب شما در قسمت بالا سمت راست قابل مشاهده است. از این پس، به راحتی با استفاده اکانت خود میتوانید از امکانات سرویسهای گوگل بهره ببرید.